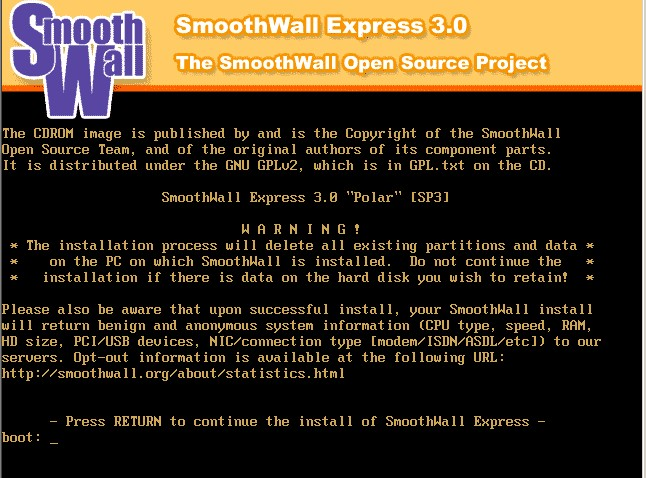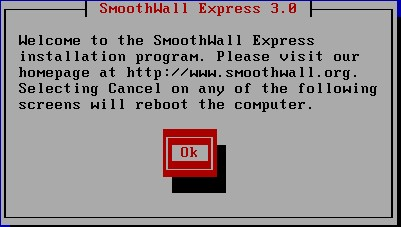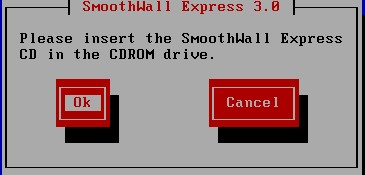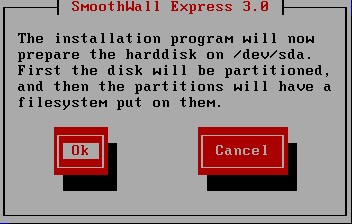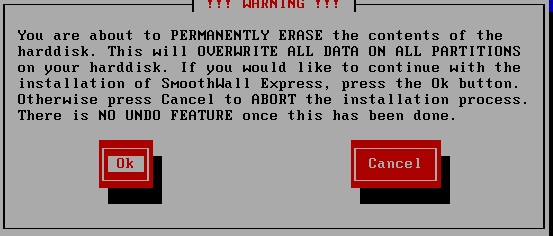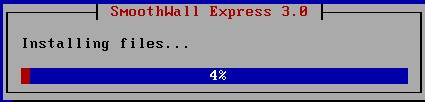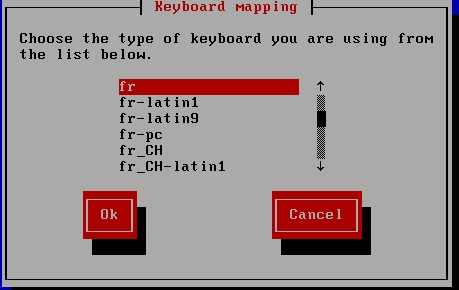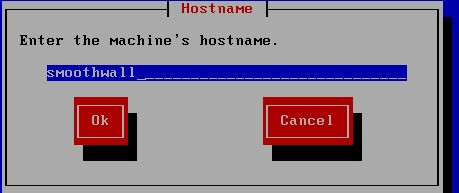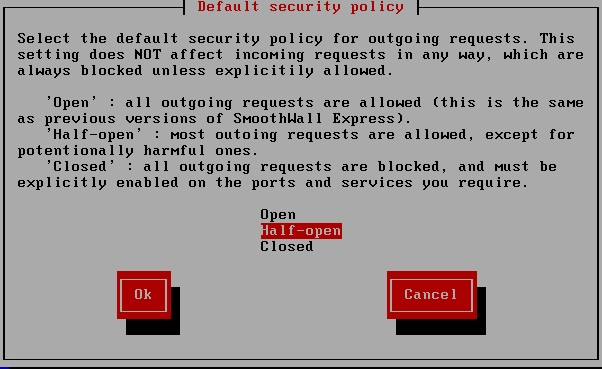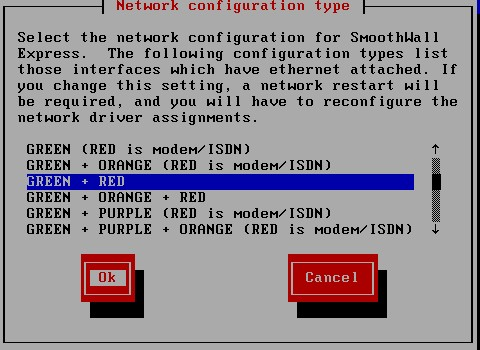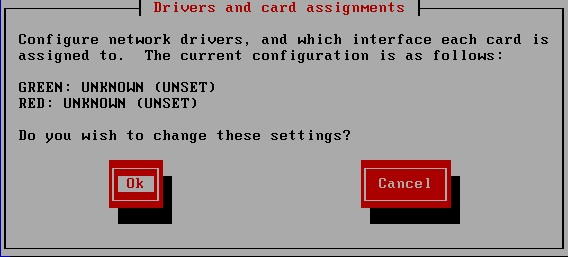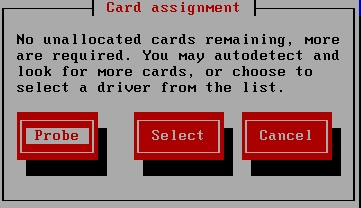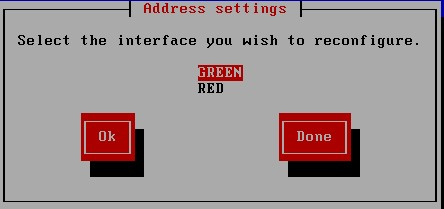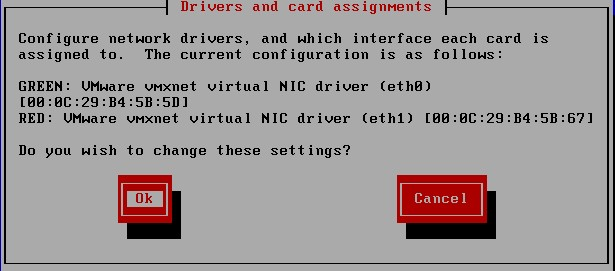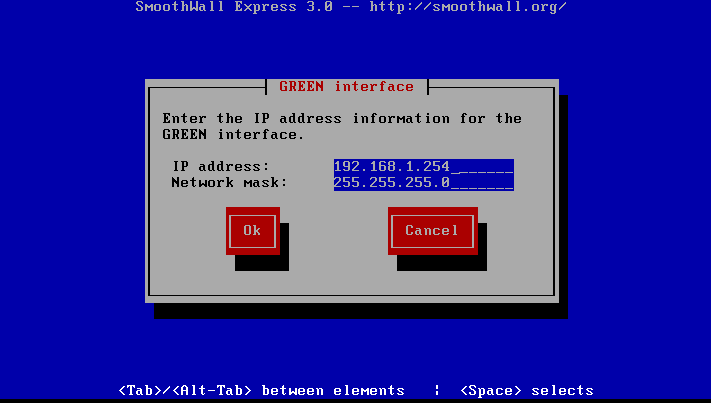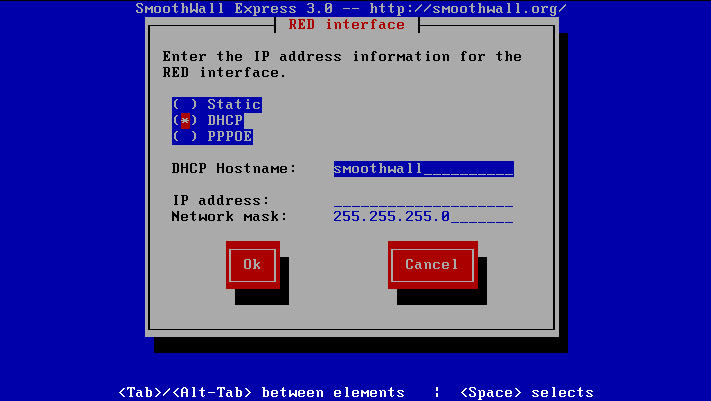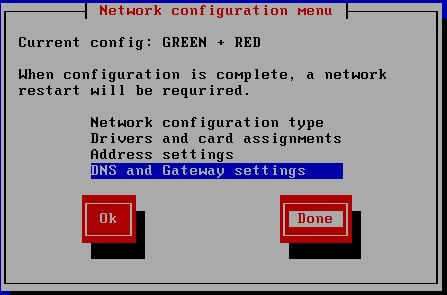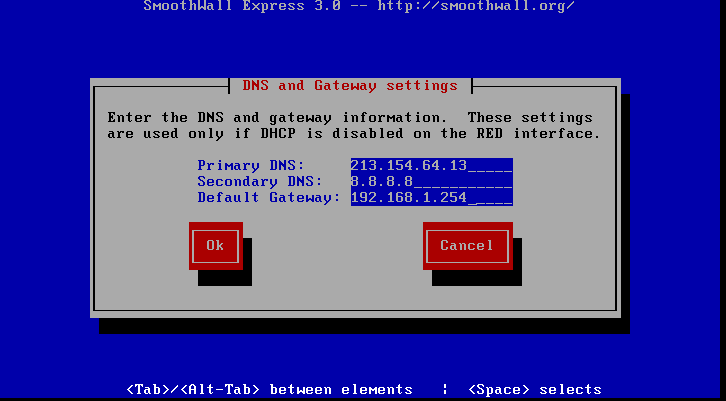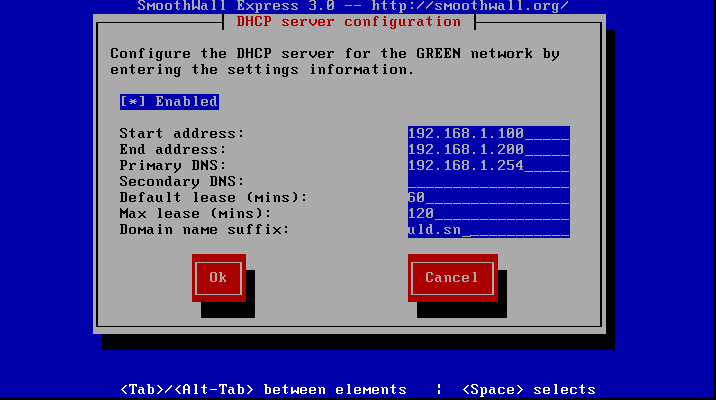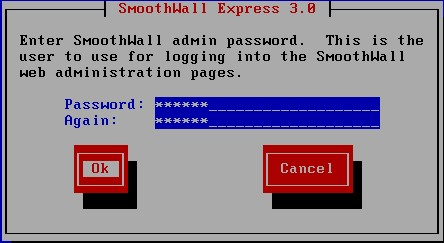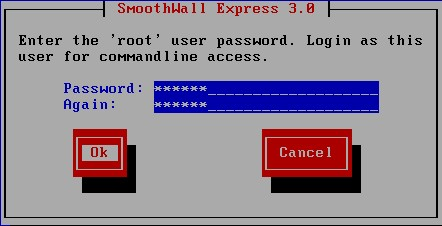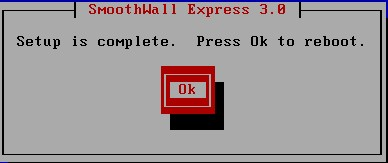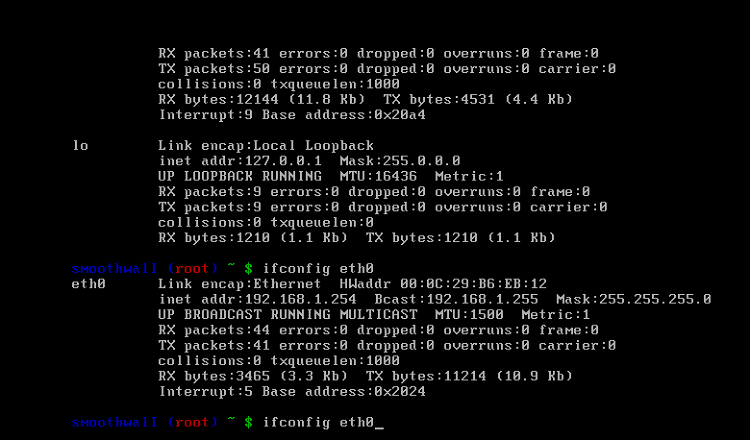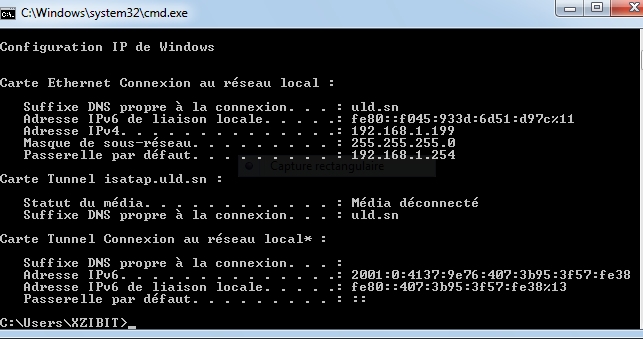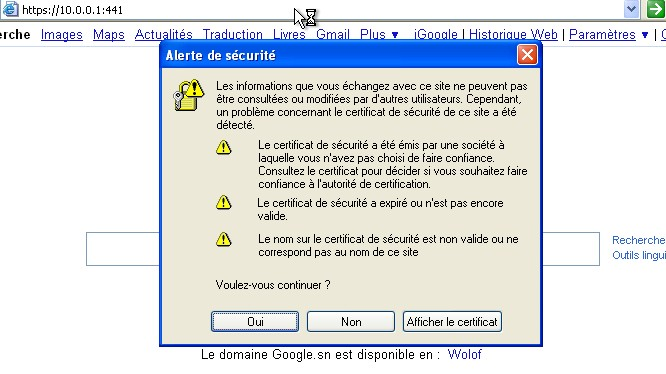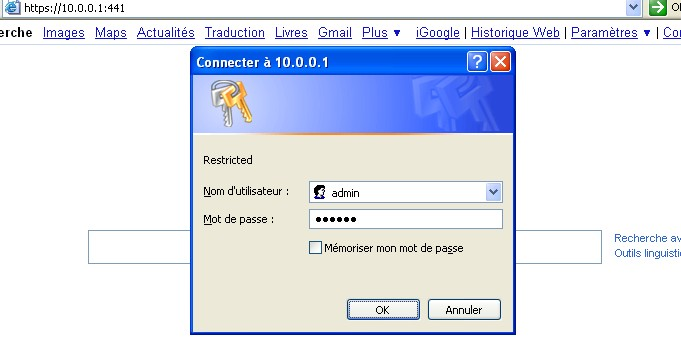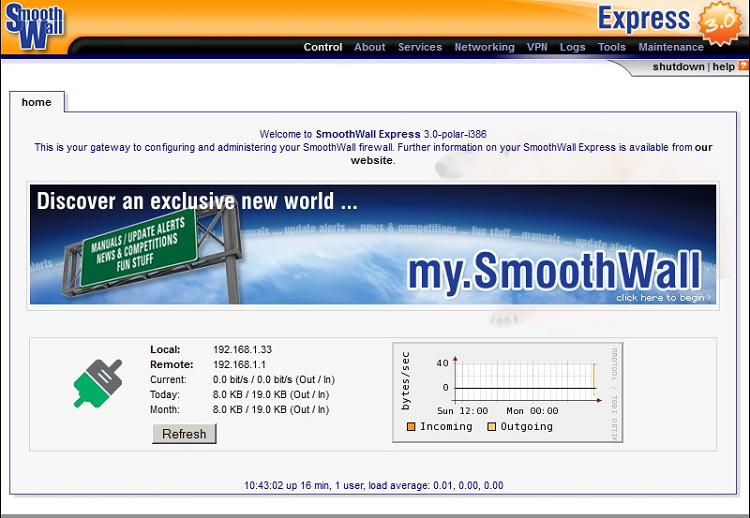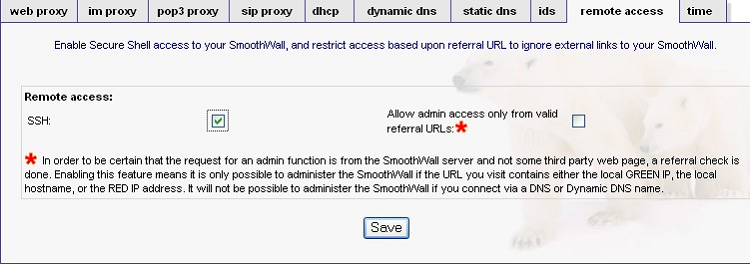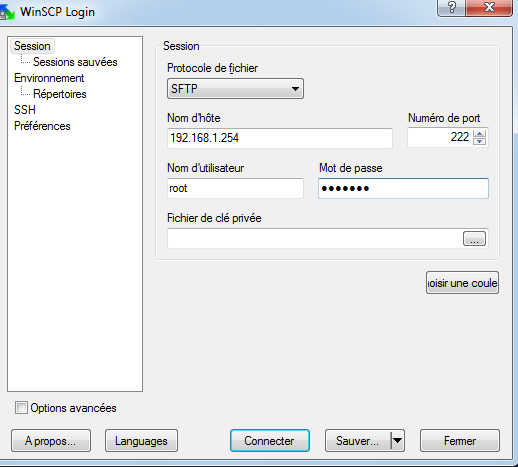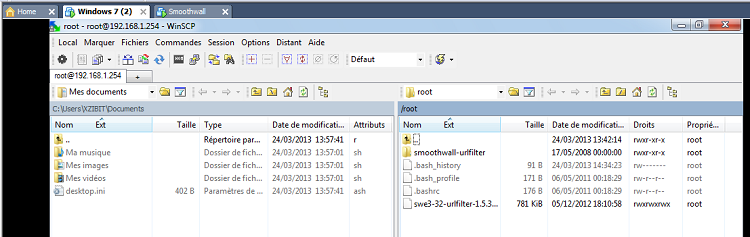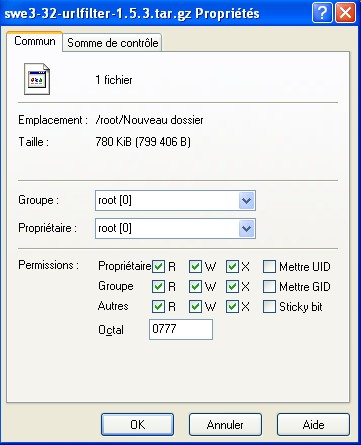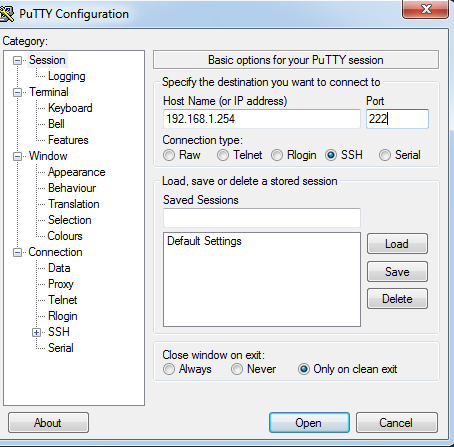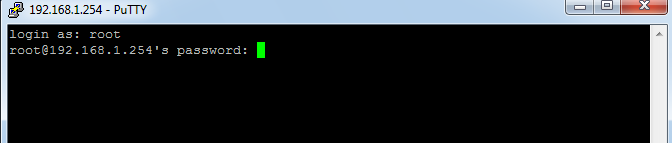Figure 16 Affichage de l’interface du programme d’installation, puis click sur OK
Insertion du CD de l’application de Smoothwall Express dans le lecteur et click sur OK
A ce stade le système nous prévient qu’il s’apprête à installer smoothwall sur notre disque dur. On clique sur ok
Cliquons sur OK pour démarrer l’installation
INSTALLATION
Démarrage de l’installation
Choix de la langue de notre clavier dans notre cas on choisit le fr (azerty )
Choisissons le nom de notre machine
Open : Autorise toutes les requêtes
half-open: certaines requêtes sont autorisées d’autres non
closed: bloque toutes les requêtes.
Dans notre cas de figure nous allons choisir half-open
Notre travail va se baser sur le Green+ Red
A ce stade nos interfaces ont été sélectionnées il reste plus qu’à les attribuer des cartes. Cliquons sur ok
On clique sur probe qui va rechercher pour nous des cartes adéquates pour le bon fonctionnement de notre firewall
On clique premièrement sur l’interface Green après sur l’interface Red
Après cela, nous devons remarquer comme sur cette imagine que toutes nos interfaces ont reçu des cartes.
NB: le Green doit être sur le eth0 et le Red sur le eth1.
CONFIGURATION
Voila comment sont configurer nos Réseaux
– Réseau 1
– Interface Green : 192.168.1.254/24
– Adresse serveur eth0: 192.168.1.254/24
– Interface Red : 192.168.1.254/24
– Adresse serveur eth1: 192.168.1.254/24
– Réseau 2
– Interface Green : 192.168.1.254/24
– Adresse serveur eth0: 192.168.1.254/24
– Interface Red : 192.168.1.254/24
. Adresse serveur eth1: 192.168.1.254/24
NB: l’adresse de l’interface Red dépend de celui qui vous a été fourni par votre Fournisseur d’Accès Internet ( FAI )
Dans Adresse setting on clique sur Green tout en lui affectant une adresse de notre réseau LAN
En fait la même chose pour l’interface red. On peut bien cocher sur DHCP afin de recevoir de manière dynamique une adresse mais dans notre cas, on cochera sur static.
On fait un ok sur DNS and Gateway settings.
Primary DNS: adresse DNS votre LiveBox
Secondary DNS: adresse DNS votre fournisseur FAI
Default Gateway: adresse de votre LiveBox après on clique sur done !
Sur DHCP server on coche sur enabled et on configure notre serveur DHCP de notre interface GREEN.
On saisit le mot de passe du compte admin
On saisit le mot de passe du compte root
A ce stade notre firewall smoothwall est fonctionnel reste plus qu’à le redémarrer en cliquant sur ok !
Après redémarrage on saisit le compte de root ainsi que son mot de passe !!!
Voici comment doivent être disposé nos interfaces !!!
Smoothwall se configure à l’aide d’une interface graphique. Ce qui veut dire que la machine qui doit permettre cette administration doit être dans le même réseau que le firewall (serveur).
On fait un ping afin de voir si la connexion est établie.
Dans le navigateur on saisit https://192.168.1.254:441
On saisit le nom de l’utilisateur ( admin ) et le mot de passe du compte ( admin).
Après cela on arrive sur la page d’accueil.
Service>remote access> on coche ssh afin de permettre l’accès à notre firewall puis on clique sur save.
On clique sur notre WinSCP et on renseigne les paramètres suivants:
Nom d’hôte : @ firewall (serveur)
Numéro de port : 222
Nom d’utilisateur : root
Mot de passe : mdp du compte root
Transférons le fichier swe3…. Vers le serveur. Il nous permettra de filtrer nos requêtes sur le net
On donne les droits sur le fichier que nous avons copié.
Avec Putty nous allons installer le fichier transféré.
On saisit le compte root ainsi que son mot de passe
Nouveau dossier est un dossier que nous avons créé dans le répertoire /root .
Après on se positionne dans le répertoire décompressé et on fin.
Page suivante : BIBLIOGRAPHIE & WEBOGRAPHIE
Retour au menu : ETUDE ET MISE EN PLACE D’UNE SOLUTION DE FIREWALL AVEC SMOOTHWALL